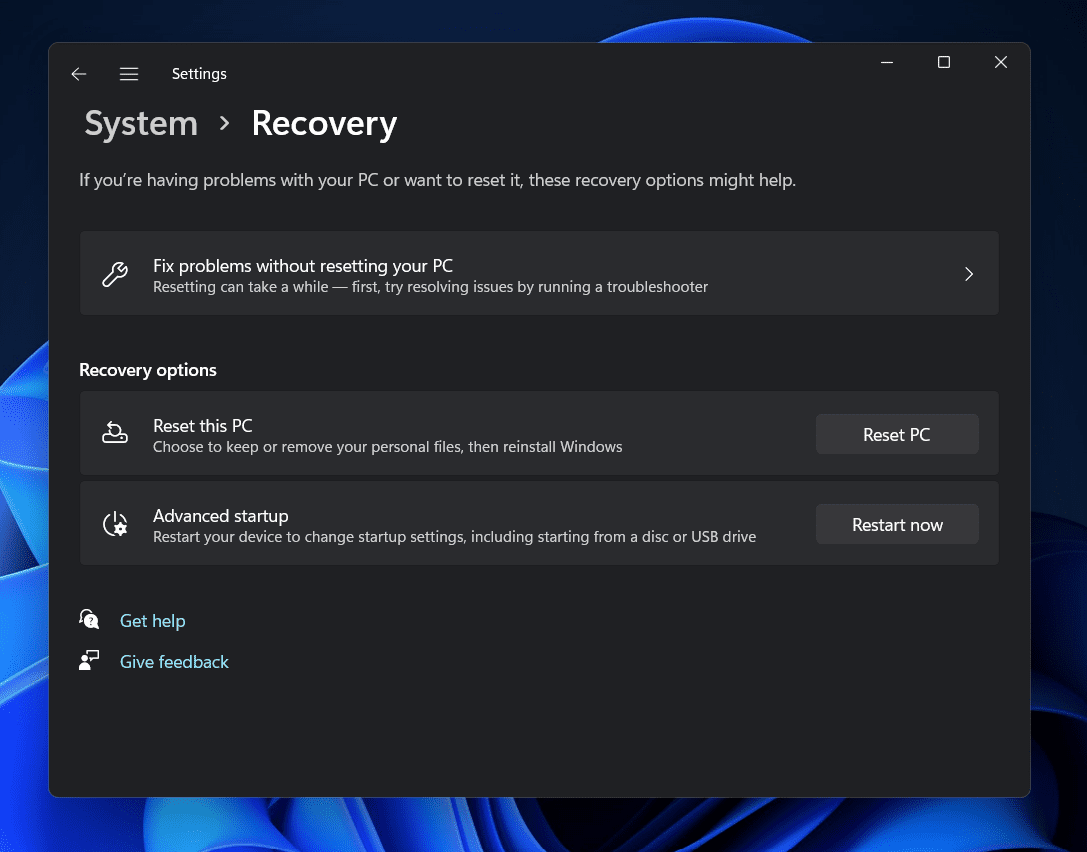This error code generally occurs while using the activation key for the very first time to activate Windows. If this continues further, you may be restricted from using Windows 11 to its full potential. So below, we have compiled a list of some troubleshooting methods that may help fix this issue.
Fix Windows Activation Error 0xC004f015
Usually, corrupted system files and missing license files are responsible for this issue. However, there are many other reasons why this error may occur on your device. Here is how you can fix it:
Restart Your Device
Restart your device before starting with the troubleshooting methods mentioned below to solve this issue. In addition, restarting your device helps get rid of minor bugs and errors.
Run SFC Scan
Corrupted files on your Windows 11 device can also be responsible for this issue. Run SFC or System File Checker scan to get rid of these corrupted files. Here is how you can do it:
Click on Start and search for Command Prompt.
Click on Run as Administrator.Type the following command and press Enter.sfc/scannow
Restart your device and check if this error if the error is fixed.
Run a DISM Scan
System image corruptions are also known to cause this issue in Windows devices. Running a DISM Scan will find and repair system image corruptions. Follow these steps to get the work done:
Click on Start and search for Command Prompt.Click on Run as Administrator.Type the following command one by one and press Enter.DISM /Online /Cleanup-Image /CheckHealth DISM /Online /Cleanup-Image /ScanHealth DISM /Online /Cleanup-Image /RestoreHealth
Restart your device and check if the error message still appears.
Rebuild Activation Tokens.Dat
Sometimes the Tokens.Dat file could get corrupted, which results in Windows Activation Error 0xC004f015. In that case, you will have to rebuild the Tokens.Dat file in Windows 11. Here is how you can do it:
Open File Explorer.Navigate to the following path in File Explorer.Rename the Tokens.Dat file to tokens.old.Now open Command Prompt as an Administrator.Type the following commands one by one and press Enter.net start sppsvc cscript.exe slmgr.vbs /rilc
Once the process is complete, restart your device and check if the error is resolved.
Activate Windows Using Command Prompt
If you are still unable to activate Windows try using the command prompt. Yes, you can activate Windows easily using the command prompt. Follow these steps to do so:
Click on Start and search for Command Prompt.Click on Run as Administrator.Type the following commands one by one and press Enter.slmgr.vbs.ipk
Your Windows operating system will now be activated.
Run CHKDSK Scan
CHKDSK is a utility by Windows that scans and repairs system errors. It confirms if the file’s size, location, and other information matches the data on the hard disk. It also checks if any parts of the hard drive are corrupted, which may cause this issue. Here is how you can run a CHKDSK Scan:
Click on Start and search for Command Prompt.Click on Run as Administrator.Type the following command and press Enter.CHKDSK C:/f/r/xThe command won’t start running as your device’s root drive is already in use. Instead, it will ask you to begin scanning when you restart your PC.Type Y, press Enter and then reboot Windows.
The CHKDSK command will now start doing its work automatically. Wait for the procedure to complete.Then power on your device and check if the error is resolved.
Check if You’re Using a Genuine Product Key
Using an invalid or non-genuine product key could also result in Windows showing this error. Check if you are using a genuine product key and try activating Windows again.
Reset Your Device
If none of those mentioned above steps solved your problem reset your Windows 11 device. Sometimes there is a problem with Windows core files that you cannot verify manually. Follow these steps to reset your device:
Click on Start and go to Settings.Next, click on Windows Update and select Advanced Options in the right pane.Scroll down and click on Recovery.Finally, click on Reset this PC and follow the instructions on the screen.
Contact Microsoft Support
If you still receive the error code while activating Windows, try contacting Microsoft support staff. If you are sure you are using a genuine product key, contact the support staff and explain the problem you’re facing.
How do I fix the Windows activation error?
Using an invalid activation key or an unstable internet connection is why you face this error in the first place. However, this can occur due to several reasons. Follow the troubleshooting methods mentioned above to solve this issue.
Is Product ID and Product Key the same?
No, the Product ID and the Product key aren’t the same. The product key is a 25 character key you need to activate Windows. Whereas the Product ID identifies the version of Windows, you are using.
Does BIOS stores the Windows Activation Key?
Yes, the BIOS stores the Windows Activation key. If you ever perform a restore on your device, it will activate automatically.
Wrapping Up
This was how to fix Windows Activation Error 0xC004f015. We hope that the troubleshooting methods mentioned above were able to fix you. Still, if you have any issues, feel free to drop a comment below. RELATED GUIDES:
Fix Update Error 0x8024a205 on Windows 11Fix Error 0x80004005 on Windows 11Fix 0xc00000e9 Error Code in Windows 11Fix 0x80071AB1 Windows 11 Update Error
Δ