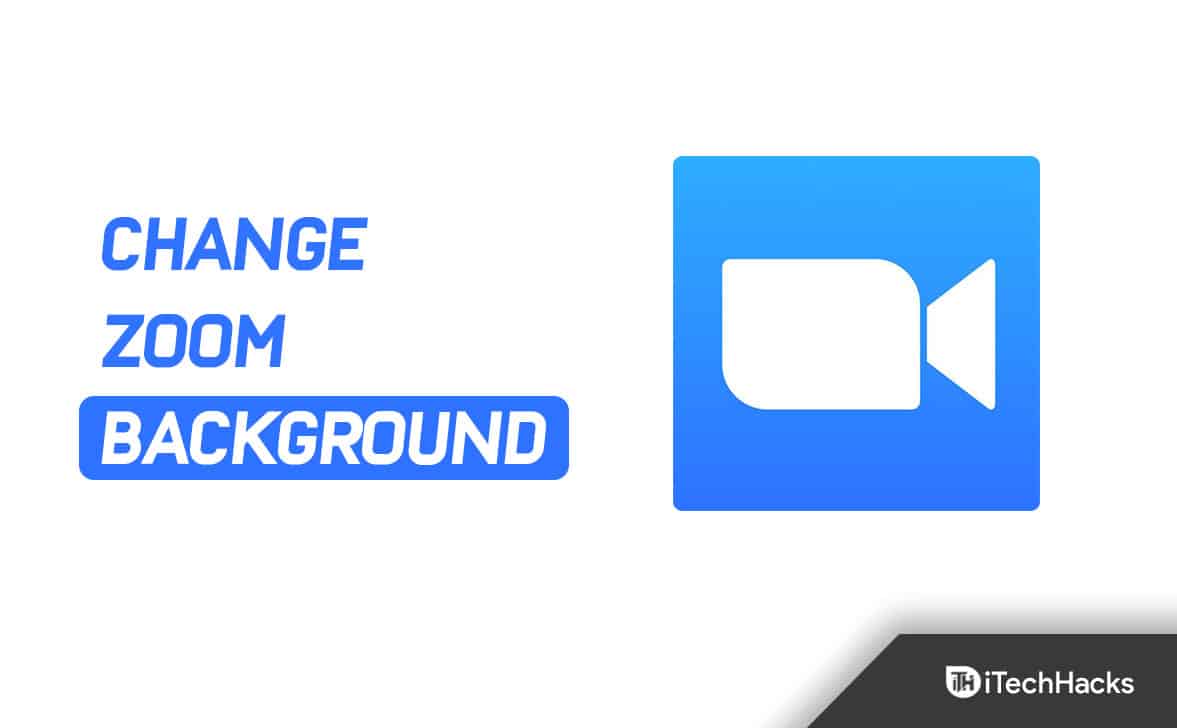Because Chromebooks have lower specs, some features from the apps have been removed to keep the system light. Zoom for Chromebook does not have a change background feature. Virtual backgrounds necessitate a lot of processing power, and Zoom for Chromebook does not have this capability. However, just because you don’t have the default option doesn’t mean you can’t customize the Zoom background on your Chromebook. We’ll quickly see how to change the Zoom Background on a Chromebook in this article.
Changing Zoom Background On Chromebook
With specific workarounds, you can easily change the Zoom background on Chromebook. We will be discussing how you can change the Zoom background on Chromebook ahead in this article. Still, before that, we will discuss specific prerequisites that you will require.
1 Changing Zoom Background On Chromebook1.1 Prerequisites To Change Zoom Background On Chromebook1.2 Steps To Change Zoom Background On Chromebook1.3 Conclusion
Prerequisites To Change Zoom Background On Chromebook
There are specific prerequisites that you must take care of to change Zoom Background on Chromebooks-
Ensure you have a working internet connection.You must have the Zoom app installed on your Chromebook.You must also have a Google Meet ID.Lastly, you will need Visual Effects For the Google Meet extension.
Steps To Change Zoom Background On Chromebook
Now that you meet all the required prerequisites, you can continue ahead with the steps to change Zoom Background on Chromebook-
Open the Chrome Browser on your Chromebook, and open this link. You will be headed to the Visual Effects for Google Meet extension page on Chrome Web Store.Here, click on Add to Chrome button to install the extension on your browser. Next, head to the Google Meet website and log in with your account if you are not already logged in.Click on New Meeting and then click on Start an instant meeting. When you start a meeting, you will see a white panel on the left side of the screen. Hover the mouse over the panel to view it.
Here, scroll down to the Green Screen background and click on the Upload background button.
You will now be asked to set the virtual background. After selecting the background, click on the Green Screen button. If the tick appears on the box, then that means that the background has been activated.Now, head to the Zoom website. Here, ensure you are logged in with your account, and if not, log in to continue ahead.Click on the My Account option in the top right corner.
Head to the Settings tab from the left sidebar, and then on the right side, click on In Metting (Basic) option.
Scroll down, and enable the toggle for Show Zoom windows during screen share and Screen sharing.
Now, launch the Zoom app on your Chromebook, join a meeting, and start a new meeting.After that, click on the Share Screen option from the bottom panel.
From the window showing all the currently open tabs and apps, select the Google Meet tab and click on Share.
Conclusion
This will change the Zoom Background on Chromebook. If you prefer using a Chromebook for Zoom meetings and want to change its background, you can do so by following the steps in this article. RELATED ARTICLES:
Mute Zoom Audio Without Muting ComputerHow To Blur Zoom Meeting Background On Windows PCHow To Record Zoom Meeting On ChromebookHow To Fix Zoom Screen Sharing Not WorkingFix Your Zoom Camera if Not Working Properly
Δ