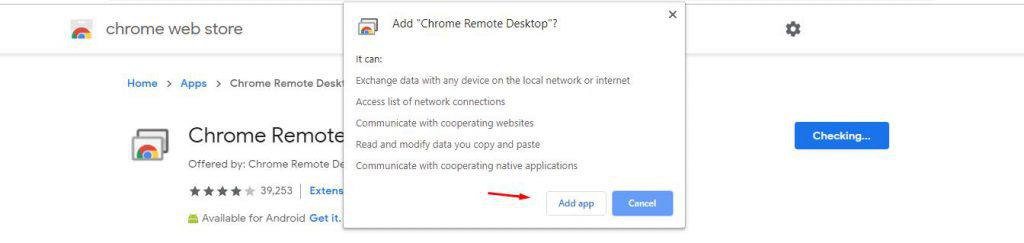iMessage is common and is an advanced texting platform for Mac, iPhone, and iPad users. iMessage has great features like it allows the person to transfer money, message encryption, and lots of GIF emojis. It is also prevalent among Windows PC users, but the problem is that iMessage is only available for iDevices. Many users want to use iMessage on their Windows PC, but they don’t know how to use it. So, here is the guide to use iMessage on Windows PC without Mac.
What is iMessage, And Can You Use It On Windows PC?
There are so many iPhone and Mac users who don’t know how to use Android or Windows PC. And iMessage is an app that can be used only on Apple devices. But what if you want to use iMessage on Windows. Officially it is not possible on Android, Linux, and Windows. Check out the following ways to use iMessage on your Windows.
1 What is iMessage, And Can You Use It On Windows PC?1.1 Method 1: Use Chrome Remote Desktop Extension1.2 Method 2: Use iPadian Emulator (iOS Emulator)2 Final thoughts
There are two different ways to use iMessage on Windows. Check out the following ways and start using iMessage on your Windows. CHECK: How To Get Dark Mode on Snapchat for Android/iOS
Method 1: Use Chrome Remote Desktop Extension
Google Chrome browser is available for Mac OS operating systems and also for Windows. You can find the Add-on in the extension store, which has a feature to connect to iMessage. Follow the steps to use Chrome Remote Desktop Extension to use iMessage on Windows.
First, of all download and install Chrome Remote Desktop on your device.Now, click on Add App and install it on Macbook and Windows PC.
Permit a Google account so it will give you full control.After that, one separate Window is open; click on authorize to continue.Then you will see two options one is Remote Assistance and the other is My Computers.Select Remote Assistance and get access to MacBook or Mac PC.Choose SIX characters PIN and enter on both sides.In the background, make sure MacBook or Mac PC is running.Now, enter the new PIN generated on Mac.Click on Connect. And after a few seconds, the process will be completed.
Method 2: Use iPadian Emulator (iOS Emulator)
To use iMessage on Windows PC, you need a Windows PC and an iPadian Emulator downloaded.
Follow the steps to use iMessage on Windows with ipadian emulator.
First, open any Web browser on your PC and type ipadian.netDownload the Ipadian emulator on your PC and install itOnce it is installed, launch the emulator Open the emulator and search for iMessage in the search barDownload iMessage and open itEnter your iCloud ID or Apple ID and passwordThat’s it! Now you can use iMessage on your Windows PC.
So, these are the two methods by which you can use iMessage on your windows. READ: How To Customize App Icons On iOS 14
Final thoughts
If you also want to use iMessage on your Windows PC, then follow the given steps. We have tried our best to gather all the details on using iMessage Online on Windows. If you know any other method apart from the given methods then do share it with us by commenting below in the comment section. We hope this article was helpful to you. Stay tuned to us for more updates.
Δ